Motorola MA1 Wireless Car Adapter⁚ A Comprehensive Guide
The Motorola MA1 Wireless Car Adapter is a revolutionary device that allows you to connect your smartphone to your car’s infotainment system wirelessly, eliminating the need for cumbersome USB cables. This comprehensive guide provides a step-by-step walkthrough of everything you need to know about setting up, using, and troubleshooting the Motorola MA1.
Introduction to the Motorola MA1
The Motorola MA1 Wireless Car Adapter is a game-changer for Android Auto users, offering a seamless and convenient way to connect your smartphone to your car’s infotainment system without the hassle of wires. This compact device acts as a bridge between your phone and your car’s Android Auto system, enabling you to enjoy all your favorite apps, maps, music, and messaging features wirelessly. The MA1 is designed to be user-friendly, with a simple setup process and intuitive controls. It’s the perfect solution for drivers who want to keep their hands on the wheel and their eyes on the road while still enjoying the benefits of Android Auto.
Key Features and Benefits
The Motorola MA1 Wireless Car Adapter boasts a range of features designed to enhance your driving experience and make your commute more enjoyable. Its key features include⁚
- Wireless Connectivity⁚ The MA1 eliminates the need for a wired connection, allowing you to connect your phone to Android Auto wirelessly. This means no more fumbling with cables or having your phone tethered to your car’s USB port.
- 5GHz Wi-Fi⁚ The MA1 utilizes a fast and reliable 5GHz Wi-Fi connection for a stable and seamless Android Auto experience.
- Easy Setup⁚ The MA1 is designed to be easy to set up, with a simple pairing process that takes only a few minutes.
- Compatibility⁚ The MA1 is compatible with most vehicles that have factory-fitted wired Android Auto.
- Compact Design⁚ The MA1 is compact and portable, making it easy to take with you from car to car.
- Gel Pad Mount⁚ The MA1 comes with a gel pad mount that allows you to securely attach it to your dashboard or windshield.
These features combine to provide a convenient and reliable way to enjoy Android Auto in your car, making your driving experience safer, more enjoyable, and more connected.
Compatibility and Requirements
Before you can enjoy the benefits of the Motorola MA1, it’s crucial to ensure compatibility with your vehicle and phone. Here are the key requirements⁚
- Android Auto-Compatible Vehicle⁚ Your car must have factory-fitted wired Android Auto support. This means your vehicle’s infotainment system is designed to work with Android Auto through a USB connection. You can check your car’s manual or consult the Android Auto website for compatibility information.
- Android Phone⁚ You’ll need an Android phone running Android 6.0 (Marshmallow) or later. The MA1 is not compatible with iOS devices.
- Android Auto App⁚ Ensure you have the latest version of the Android Auto app installed on your phone. You can download or update the app from the Google Play Store;
- Bluetooth Connection⁚ Your phone needs to be able to connect to Bluetooth. The MA1 uses Bluetooth to initially pair with your phone.
- USB Port⁚ You will need an available USB port in your car to power the MA1 adapter.
By meeting these requirements, you can ensure a smooth and seamless connection with the Motorola MA1, allowing you to enjoy Android Auto’s full functionality without the limitations of a wired connection.
Setting Up the Motorola MA1
Setting up your Motorola MA1 wireless car adapter is a straightforward process. It involves pairing the adapter with your phone and configuring your Android Auto settings for wireless connectivity. Here’s a step-by-step guide⁚
- Power On⁚ Connect the MA1 to a USB port in your car’s infotainment system. The adapter will power on, and the LED light will begin to blink blue.
- Pair with Your Phone⁚ On your Android phone, go to Bluetooth settings and search for available devices. You should see “AndroidAuto-s” listed. Select it to pair your phone with the adapter.
- Open Android Auto⁚ After pairing, open the Android Auto app on your phone. You may see a notification prompting you to continue on your car screen. If not, tap on the “Connect to your car” notification to initiate the wireless connection.
- Configure Wireless Android Auto⁚ Once connected, open the Android Auto settings on your phone. Ensure “Wireless Android Auto” is enabled. You may also need to select your vehicle and the MA1 adapter from the list of available devices.
With these steps completed, your Motorola MA1 should be successfully set up, and you can enjoy the convenience of wireless Android Auto in your car.
Pairing with your Phone
Pairing your phone with the Motorola MA1 is a simple process that establishes a wireless connection between your device and the adapter. Here’s how to pair your phone⁚
- Power On⁚ Ensure the MA1 is powered on and connected to your car’s USB port. The LED light will blink blue, indicating that the adapter is ready for pairing.
- Enable Bluetooth⁚ On your Android phone, enable Bluetooth and go to the Bluetooth settings menu.
- Search for Devices⁚ In the Bluetooth settings, tap on “Scan for devices” or “Search for devices” to discover nearby Bluetooth devices.
- Select AndroidAuto-s⁚ The Motorola MA1 will appear as “AndroidAuto-s” in the list of available devices. Tap on it to initiate the pairing process.
- Confirm Pairing⁚ Your phone may prompt you to confirm the pairing request by entering a PIN code or simply tapping on “Pair” or “Connect.” Follow the instructions on your phone to complete the pairing process.
Once paired, the MA1 will maintain a wireless connection with your phone, allowing you to use Android Auto wirelessly in your car.
Connecting to Android Auto
Once your phone is paired with the Motorola MA1, you’re ready to connect to Android Auto. The connection process is usually automatic after pairing, but there might be a few steps involved depending on your car’s infotainment system and your phone’s settings. Here’s a general guide⁚
- Launch Android Auto⁚ On your phone, launch the Android Auto app. You might need to tap on the “Connect” button to initiate the connection.
- Car Screen⁚ Your car’s infotainment screen should automatically display the Android Auto interface. If not, check your car’s settings menu to see if you need to enable Android Auto or select the appropriate input source.
- Confirm Connection⁚ Your phone may display a notification asking you to confirm the connection to your car. Tap on “Continue on car screen” or “Connect” to proceed.
- Ready to Use⁚ Once the connection is established, you’ll see the familiar Android Auto interface on your car’s screen, providing access to your favorite apps, navigation, music, and more.
If you encounter any issues, make sure your phone and Android Auto app are updated, and check the settings on both your phone and your car’s infotainment system.
Troubleshooting Common Issues
While the Motorola MA1 generally offers a seamless wireless Android Auto experience, you might encounter some issues. Here are some common problems and their potential solutions⁚
Connection Problems
If you’re having trouble connecting to Android Auto wirelessly, here are a few things to try⁚
- Restart Devices⁚ Turn off your phone, car, and the Motorola MA1, then turn them back on one by one.
- Check Bluetooth⁚ Ensure Bluetooth is enabled on your phone and that the MA1 is paired correctly. You might need to unpair and re-pair the devices.
- USB Connection⁚ Try connecting your phone to Android Auto using a wired USB connection to rule out any wireless issues. If it works with a cable, then the problem might be with the MA1 or your car’s wireless capabilities.
- Distance⁚ Make sure your phone is close enough to the MA1 for a strong wireless connection; The device works best when your phone is within a few feet of the adapter.
- Interference⁚ Other electronic devices in your car, like a CB radio or other Bluetooth devices, could interfere with the wireless connection. Try turning them off temporarily.
Connection Problems
If you’re having trouble connecting to Android Auto wirelessly, here are a few things to try⁚
- Restart Devices⁚ Turn off your phone, car, and the Motorola MA1, then turn them back on one by one. This can often resolve temporary glitches that might be preventing a connection.
- Check Bluetooth⁚ Ensure Bluetooth is enabled on your phone and that the MA1 is paired correctly. You might need to unpair and re-pair the devices. Go to your phone’s Bluetooth settings and look for “AndroidAuto-s” to confirm the pairing.
- USB Connection⁚ Try connecting your phone to Android Auto using a wired USB connection to rule out any wireless issues. If it works with a cable, then the problem might be with the MA1 or your car’s wireless capabilities.
- Distance⁚ Make sure your phone is close enough to the MA1 for a strong wireless connection. The device works best when your phone is within a few feet of the adapter.
- Interference⁚ Other electronic devices in your car, like a CB radio or other Bluetooth devices, could interfere with the wireless connection. Try turning them off temporarily.
Android Auto Not Launching
If Android Auto isn’t launching after you’ve connected to the MA1, there are a few steps you can take to troubleshoot the issue⁚
- Check for Updates⁚ Ensure that both Android Auto and your phone’s operating system are up to date. Updates often include bug fixes and improvements that can resolve compatibility issues.
- Clear Cache and Data⁚ Clear the cache and data for the Android Auto app on your phone. This can help fix issues related to corrupted data or temporary files.
- Reinstall Android Auto⁚ If clearing the cache and data doesn’t work, try uninstalling and reinstalling the Android Auto app; This will ensure you have a fresh installation of the app.
- Restart Phone and Car⁚ Restarting both your phone and your car can sometimes resolve connectivity problems. This forces both devices to refresh their connections.
- Check Compatibility⁚ Verify that your phone, car, and the MA1 are compatible with Android Auto wireless. Not all vehicles and phones support wireless Android Auto.
Using the Motorola MA1
Once you’ve successfully paired your phone with the Motorola MA1 and connected to Android Auto, you’ll be able to access a wide range of features and apps on your car’s display. Here’s a breakdown of how to utilize the MA1 effectively⁚
- Accessing Android Auto Features⁚ The MA1 acts as a bridge between your phone and your car’s infotainment system. You’ll be able to access various Android Auto features, including navigation, music streaming, messaging, and more, directly through your car’s display.
- Using Voice Commands⁚ Android Auto supports voice commands, allowing you to control various functions hands-free. Simply say “Hey Google” followed by your command to navigate, make calls, send messages, or play music.
- Managing Notifications⁚ The MA1 will display notifications from your phone on your car’s display. You can use the controls on your car’s screen to read, dismiss, or respond to notifications without taking your eyes off the road.
Accessing Android Auto Features
The Motorola MA1 transforms your car’s infotainment system into a hub for your smartphone’s Android Auto features. Once connected, you’ll have access to a wide range of apps and services, including⁚
- Navigation⁚ Use Google Maps or other navigation apps to get directions, view real-time traffic, and receive turn-by-turn guidance on your car’s screen.
- Music Streaming⁚ Enjoy your favorite music through apps like Spotify, Pandora, or Google Play Music, controlling playback and volume directly from your car’s display.
- Messaging⁚ Receive and respond to messages from apps like WhatsApp, Messenger, and more, using voice commands or your car’s touch screen.
- Phone Calls⁚ Make and receive calls hands-free through your car’s speakers and microphone. You can also access your contacts list and recent call history.
- Other Apps⁚ Various other Android Auto-compatible apps offer features like podcasts, audiobooks, weather updates, and more. Explore the Google Play Store to discover the range of available apps.
Using Voice Commands
The Motorola MA1 seamlessly integrates with Android Auto’s voice command functionality, allowing you to control various features without taking your hands off the wheel. Here’s how to use voice commands⁚
- Activate Voice Assistant⁚ Say “Hey Google” or press the voice command button on your steering wheel (if equipped) to activate Google Assistant.
- Navigation⁚ Give voice commands like “Navigate to 123 Main Street” or “Get directions to the nearest coffee shop.”
- Music Playback⁚ Control music playback by saying commands like “Play my playlist,” “Skip to the next song,” or “Turn the volume up.”
- Messaging⁚ Dictate text messages, respond to incoming messages, or read messages aloud. You can also ask to send a text message to a specific contact.
- Phone Calls⁚ Make calls by saying “Call [contact name]” or “Dial [phone number].” You can also use voice commands to answer or decline incoming calls.
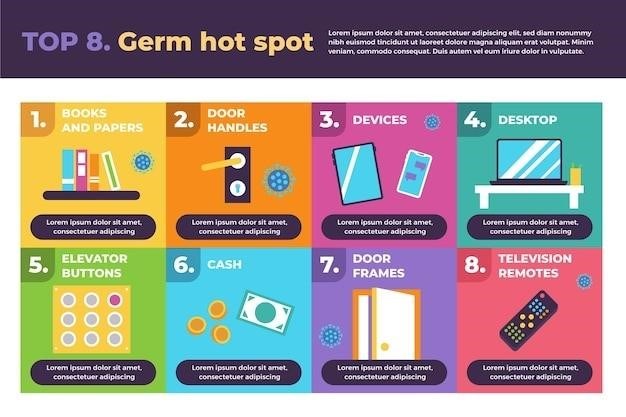
Voice commands offer a safe and convenient way to interact with your Android Auto features while driving.
Managing Notifications
The Motorola MA1 allows you to manage notifications from your smartphone directly through your car’s infotainment system; This keeps you informed without distracting you from the road. Here’s how to manage notifications⁚
- Notification Display⁚ When you receive a notification, it will appear on your car’s screen, displaying the app icon, sender, and a brief message preview. This allows you to quickly glance at important information.
- Customizing Notifications⁚ You can customize which apps are allowed to send notifications to your car. Navigate to the Android Auto settings on your phone and choose the “Notifications” option. From there, you can select or deselect apps that you wish to receive notifications from.
- Reading Notifications⁚ To read a notification in full, simply tap on it. This will display the complete message on your car’s screen. If you wish to respond, you can use voice commands or tap on the notification to open the relevant app.
- Dismissing Notifications⁚ You can easily dismiss notifications by swiping them away from your car’s screen. This removes them from the notification list and keeps your display clean.
Managing notifications effectively enhances your driving experience by keeping you informed without causing distractions.
FAQs
Here are some frequently asked questions about the Motorola MA1 Wireless Car Adapter, providing answers to common concerns and inquiries⁚
- Compatibility with Different Vehicles⁚ The Motorola MA1 is compatible with most vehicles that have factory-fitted wired Android Auto. It works by establishing a wireless connection to your car’s existing Android Auto system. However, it’s essential to check your vehicle’s compatibility with Android Auto before purchasing the adapter.
- Resetting the Motorola MA1⁚ If you encounter issues with your Motorola MA1, you might need to reset it. To reset the adapter, press and hold the button on the side of the MA1 for approximately 35 seconds until the LED light begins flashing green rapidly. This will restore the adapter to its factory settings, allowing you to pair it with a new phone or troubleshoot connection problems.
- Troubleshooting Tips⁚ If you’re experiencing issues with your Motorola MA1, here are some troubleshooting tips⁚
- Ensure your phone and Android Auto are up-to-date.
- Try restarting your phone and car.
- Check if the MA1 is securely plugged into your car’s USB port.
- Try pairing your phone with the MA1 again.
- If none of these steps resolve the issue, contact Motorola support for assistance.
These FAQs provide valuable insights into common concerns and offer practical solutions to ensure a smooth and enjoyable experience with your Motorola MA1.


