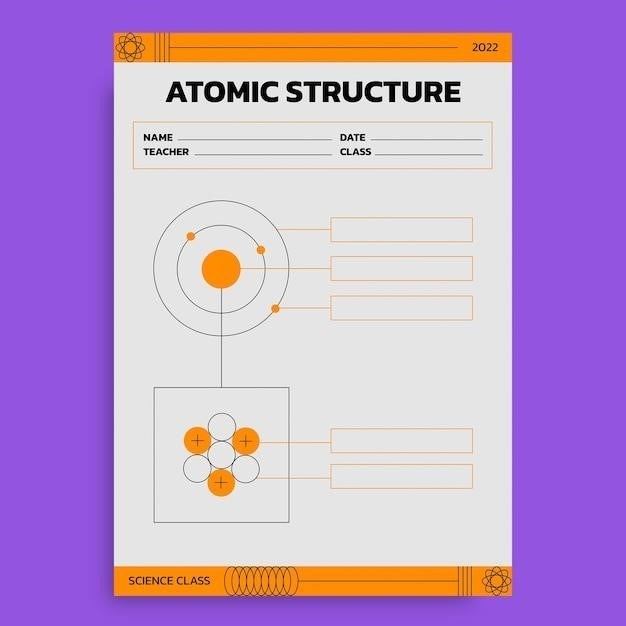This comprehensive guide will walk you through the installation, configuration, and use of Blue Iris, a powerful and flexible security camera software solution for Windows. Whether you are a beginner or an experienced user, this guide will provide you with the knowledge and tools to effectively monitor your home or business with Blue Iris. From adding cameras and setting up motion detection to accessing your system remotely and utilizing advanced features, this guide will cover all the essential aspects of using Blue Iris.
Introduction
Blue Iris is a sophisticated and versatile software solution designed to transform your computer into a powerful Network Video Recorder (NVR) for managing and monitoring your security cameras. It provides a comprehensive platform for recording, viewing, and analyzing live and archived footage from a wide range of IP cameras, webcams, and other compatible devices. With its robust feature set, Blue Iris offers a user-friendly interface that empowers you to take control of your security needs. From basic monitoring to advanced event detection and remote access, Blue Iris provides a comprehensive solution for safeguarding your home, business, or any location you desire.
Whether you are a homeowner looking for peace of mind or a business owner seeking to enhance security measures, Blue Iris empowers you to monitor your surroundings effectively. Its flexibility allows for customization to suit specific security needs, making it an ideal choice for a wide range of applications. This guide will delve into the intricacies of Blue Iris, providing a step-by-step journey through its features and functionalities.
System Requirements
Before embarking on your Blue Iris journey, it’s essential to ensure your system meets the minimum requirements for optimal performance. Blue Iris is designed to operate smoothly on a modern PC running a recent 64-bit version of Windows, ideally Windows 7 or newer. While Blue Iris can be installed on older systems, it’s highly recommended to utilize a computer with a robust processor and ample RAM for optimal performance and smooth operation, especially when handling multiple high-resolution cameras.
To ensure a seamless experience, consider the following system requirements⁚
- Processor⁚ A Pentium dual-core or equivalent 2GHz processor or better. For enhanced efficiency, a 6th generation Intel processor or better is recommended to leverage the QuickSync feature for decoding footage.
- RAM⁚ At least 2GB of system RAM, with more recommended for handling a larger number of cameras or higher resolutions.
- Operating System⁚ Microsoft Windows 7 or newer (equivalent server OS as well).
By meeting these system requirements, you’ll lay the foundation for a reliable and efficient Blue Iris experience, allowing you to focus on maximizing its security capabilities.
Installation
Installing Blue Iris is a straightforward process that can be completed in just a few steps. Once you’ve acquired your Blue Iris license, you can download the full version from the official website. The installation process is guided by a user-friendly wizard that walks you through each step. After downloading the installation file, double-click blueiris.exe to initiate the installation. The wizard will prompt you to install any missing prerequisites, such as the Microsoft Visual C Redistributable, ensuring a smooth installation process.
During installation, you can choose to install Blue Iris in the default folder or specify a custom location. Once the installation is complete, you’ll be presented with a product activation box. If you’re using the 15-day free trial, simply click “Demo.” Otherwise, enter your product activation code, which you received after purchasing Blue Iris. The installation process is typically quick and efficient, allowing you to start using Blue Iris in no time. After completing the installation, you’ll be ready to configure your cameras and start monitoring your home or business.
Adding Cameras
Adding cameras to Blue Iris is a simple and intuitive process. Blue Iris supports a wide range of IP cameras, including those from popular brands like Amcrest, Reolink, Hikvision, and Dahua. To add a camera, you can either right-click on the main menu or click on the settings menu (gear icon) located in the top-left corner of the Blue Iris interface. This will open the “New Camera” menu, where you’ll be prompted to provide details for your new camera.
Start by giving your camera a descriptive name and a shorter, more concise nickname. Next, select the appropriate camera type from the dropdown menu, which includes options for webcams, network cameras, and other supported devices. You’ll then need to input the camera’s IP address and port, which can usually be found in your camera’s settings or documentation. Finally, provide the username and password you established for your camera. Once you’ve entered all the necessary information, click “OK” to add the camera to Blue Iris. The software will attempt to connect to your camera and display a live feed if the connection is successful. You can then configure various settings for the camera, such as motion detection, recording options, and more.
Configuring Cameras
Once you’ve successfully added a camera to Blue Iris, you can customize its settings to optimize its performance and tailor it to your specific needs. The camera configuration screen allows you to adjust a wide range of parameters, from video quality and resolution to motion detection sensitivity and recording schedules. You can fine-tune the video settings to balance image quality with file size and storage consumption. Options include adjusting the frame rate, resolution, and compression settings. For motion detection, you can define regions of interest, set sensitivity levels, and configure the software to trigger recordings or alerts based on movement;
Blue Iris also offers flexible recording options, allowing you to record continuously, only when motion is detected, or based on specific schedules. You can also choose to store recordings directly to your hard drive or utilize a network attached storage (NAS) device for additional storage capacity. Additional features include the ability to set up audio recording, if your camera supports it, and to customize the camera’s display name and thumbnail. By carefully configuring your camera settings, you can create a powerful and effective security system that meets your unique requirements.
Motion Detection
Blue Iris provides robust motion detection capabilities, allowing you to trigger recordings, alerts, and other actions based on movement in your camera’s field of view. The software offers a variety of customizable settings to fine-tune motion detection sensitivity and behavior. You can define specific regions of interest within the camera’s frame, focusing motion detection on areas of importance and ignoring irrelevant areas. This allows you to prioritize areas of interest, such as doorways, windows, or specific zones within your property, while minimizing false alerts from non-critical areas.
You can also adjust the sensitivity level of motion detection to balance detection accuracy with the frequency of alerts. A higher sensitivity level will trigger more alerts, even for minor movements, while a lower sensitivity level will only trigger alerts for more significant motion. Blue Iris also provides options to configure the software’s response to detected motion. You can choose to trigger recordings, send email or SMS alerts, or activate external devices, such as sirens or lights, based on detected movement. These customizable options give you fine-grained control over how your security system responds to motion, enabling you to create a system that perfectly suits your specific needs.
Recording Settings
Blue Iris offers a wide range of recording settings to tailor your video storage and retrieval needs. You can configure the software to record continuously, only when motion is detected, or based on a schedule you define. Continuous recording provides a comprehensive record of all activity, while motion-activated recording conserves storage space by focusing on events of interest. Scheduled recording allows you to specify specific time periods for recording, such as during business hours or overnight, ensuring you capture activity only during relevant times. You can also choose the resolution and frame rate of your recordings, balancing image quality with storage space requirements. Higher resolutions and frame rates provide greater detail but consume more storage.
Blue Iris allows you to define the duration of your recordings, ranging from short clips to extended periods. This flexibility enables you to capture the specific details you need, whether it’s a brief snapshot of a suspicious event or a longer recording for thorough analysis. You can also customize the storage location for your recordings, choosing to store them locally on your computer, on a network-attached storage (NAS) device, or even in the cloud. This provides you with the option to store your recordings in a way that best suits your needs, considering factors like security, accessibility, and storage capacity.
Remote Access
Blue Iris empowers you to monitor your cameras from anywhere in the world with its robust remote access capabilities. The software offers a user-friendly web interface that allows you to view live feeds, playback recordings, and manage system settings from any device with an internet connection. You can access your Blue Iris system through a web browser on your computer, smartphone, or tablet, providing convenient and flexible monitoring options. The software also supports various remote access protocols, including HTTPS and RTSP, ensuring secure and reliable connections.
To enable remote access, you’ll need to configure your router to forward specific ports to your Blue Iris server. This process, known as port forwarding, allows external devices to connect to your Blue Iris system. Blue Iris provides detailed instructions and guides to assist you with port forwarding, making the process straightforward; Once remote access is configured, you can access your Blue Iris system using your unique IP address or domain name. This allows you to check in on your cameras anytime, anywhere, providing you with peace of mind and enhanced security.
User Management
Blue Iris offers comprehensive user management capabilities, allowing you to control access to your security system and ensure that only authorized individuals can view and manage your cameras. You can create multiple user accounts with different levels of permissions, tailoring access to specific cameras, features, and settings. This granular control allows you to manage your security system effectively, ensuring that sensitive information is protected while granting appropriate access to those who need it. For example, you can create a user account for your family members with limited access to view live feeds, while another user account for your security personnel with full administrative privileges.
Blue Iris also supports user authentication, requiring users to enter their credentials to access the system; This authentication process helps prevent unauthorized access and ensures that only authorized individuals can view and manage your cameras. You can further enhance security by setting up password policies, requiring strong passwords, and enabling two-factor authentication for additional protection. The user management features in Blue Iris empower you to control access to your security system, ensuring that your cameras and recordings are secure and protected from unauthorized access.
Troubleshooting
While Blue Iris is generally a stable and reliable software, you may encounter occasional issues. This section provides guidance on common troubleshooting steps to resolve problems you may encounter. If you experience issues connecting to your cameras, ensure that they are powered on, connected to your network, and their IP addresses are correctly configured in Blue Iris. Check your network settings and firewall to ensure that ports used by Blue Iris are open and not blocked. If you encounter recording issues, verify that your storage space is sufficient and that the recording settings are properly configured. Ensure that the recording schedule is active and that there are no conflicts with other applications using your storage space. If you experience problems with motion detection, adjust the sensitivity settings and experiment with different motion detection zones. Consider using different motion detection methods, such as pixel difference or frame rate, to find the most effective setting for your cameras.
If you encounter any unexpected behavior or errors, consult the Blue Iris Help page for detailed troubleshooting guides and FAQs. The Blue Iris community forums are also a valuable resource for seeking assistance and sharing experiences. Remember to provide detailed information about your system configuration and the specific issue you are facing when seeking help to ensure that you receive the most accurate and helpful advice. By utilizing the available resources and following the troubleshooting steps outlined in this guide, you can effectively address any issues you may encounter with Blue Iris.
Advanced Features
Blue Iris offers a wide range of advanced features that enhance its functionality and provide greater control over your security system. These features cater to both technical users and those seeking to customize their setup for specific needs. One such feature is the integration with Deepstack, an open-source object detection engine. By enabling Deepstack integration, Blue Iris can identify objects in your camera footage, such as people, vehicles, and animals, providing more detailed insights and enabling advanced features like object-based recording and alerts. Another powerful feature is the ability to control PTZ cameras, allowing you to remotely pan, tilt, and zoom your cameras for a more comprehensive view of your surroundings. This feature is especially useful for monitoring large areas or focusing on specific areas of interest.
Blue Iris also supports the use of Digital IO and IoT devices, allowing you to connect external sensors and actuators to your system. This enables you to trigger actions based on events detected by your cameras or sensors, such as activating lights or alarms. You can also integrate Blue Iris with other home automation systems, such as Home Assistant, to create a unified and automated smart home environment; These advanced features provide flexibility and customization options, allowing you to tailor Blue Iris to your specific security and monitoring requirements.
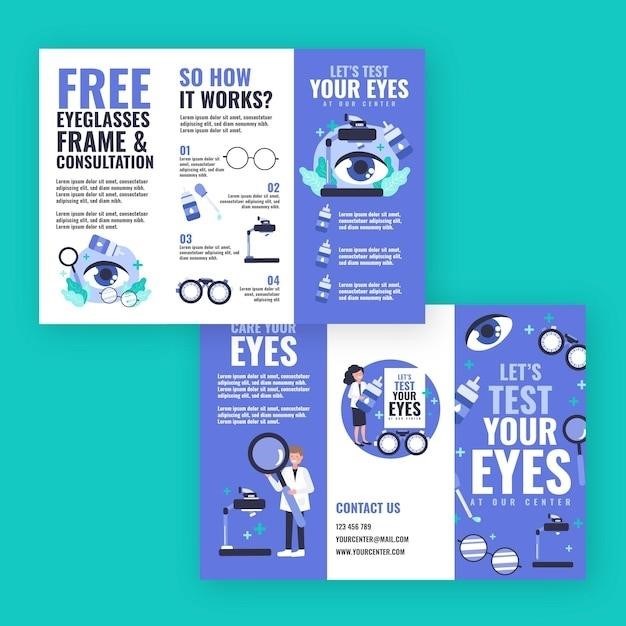
Blue Iris and Deepstack Integration
Blue Iris offers powerful integration with Deepstack, an open-source object detection engine, allowing you to enhance your security system with intelligent features. By enabling Deepstack integration, Blue Iris can analyze your camera footage and identify objects like people, vehicles, and animals, providing more detailed insights and enabling advanced functionality. This integration significantly expands the capabilities of Blue Iris, transforming it from a simple recording system to a more intelligent security platform. Deepstack’s object detection capabilities can be leveraged to trigger specific actions based on detected objects, such as sending alerts or recording footage only when a person is detected. This allows for more targeted security measures and reduces the need to constantly review large amounts of footage.
Moreover, Deepstack integration can be used to generate reports and statistics about object detection, providing valuable information about activity patterns and trends. These insights can be used to improve security measures and make informed decisions about your system’s configuration. Deepstack’s advanced object detection capabilities, combined with Blue Iris’s robust platform, unlock a new level of intelligence and automation in your security system, providing greater control and peace of mind.